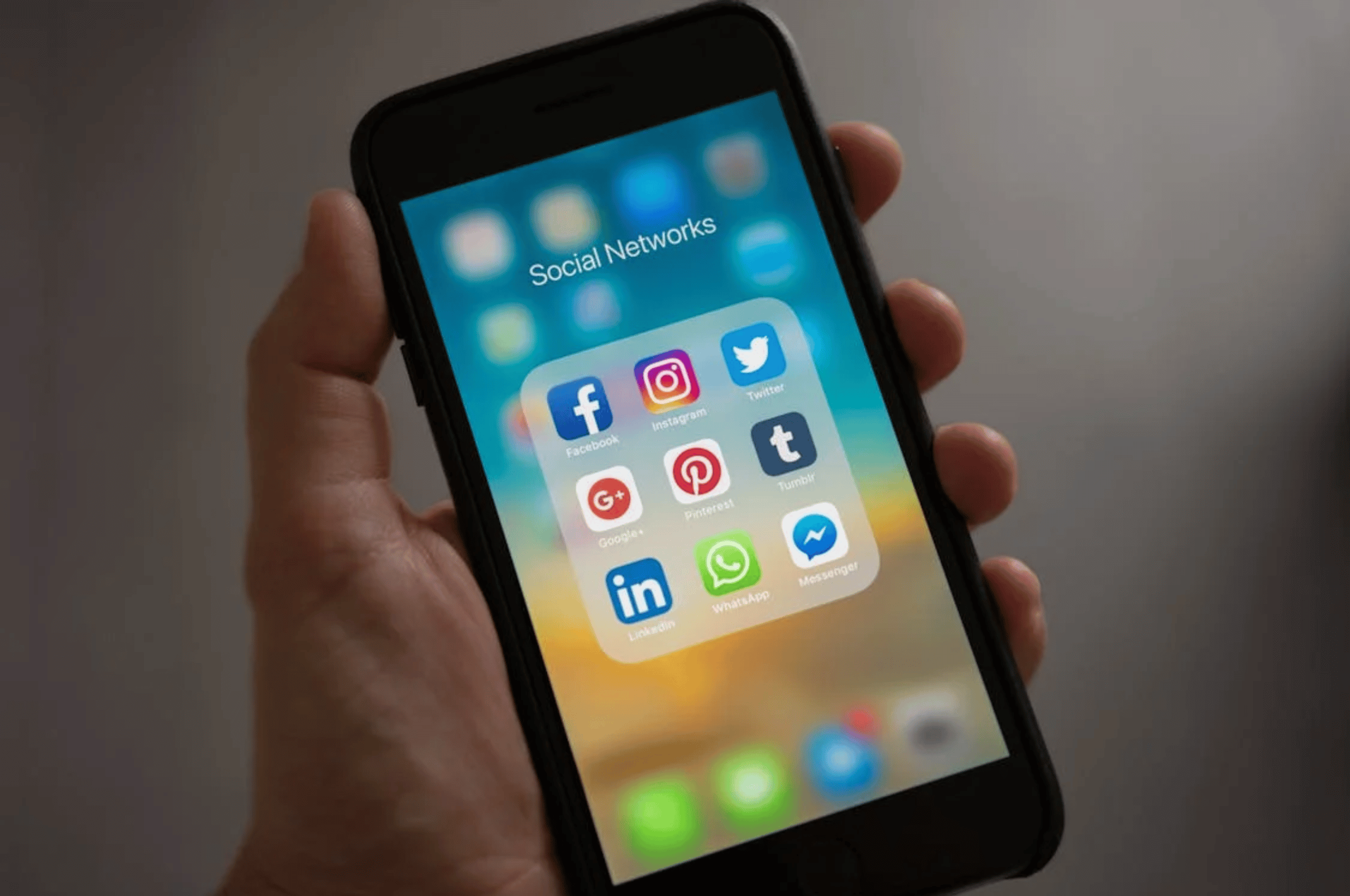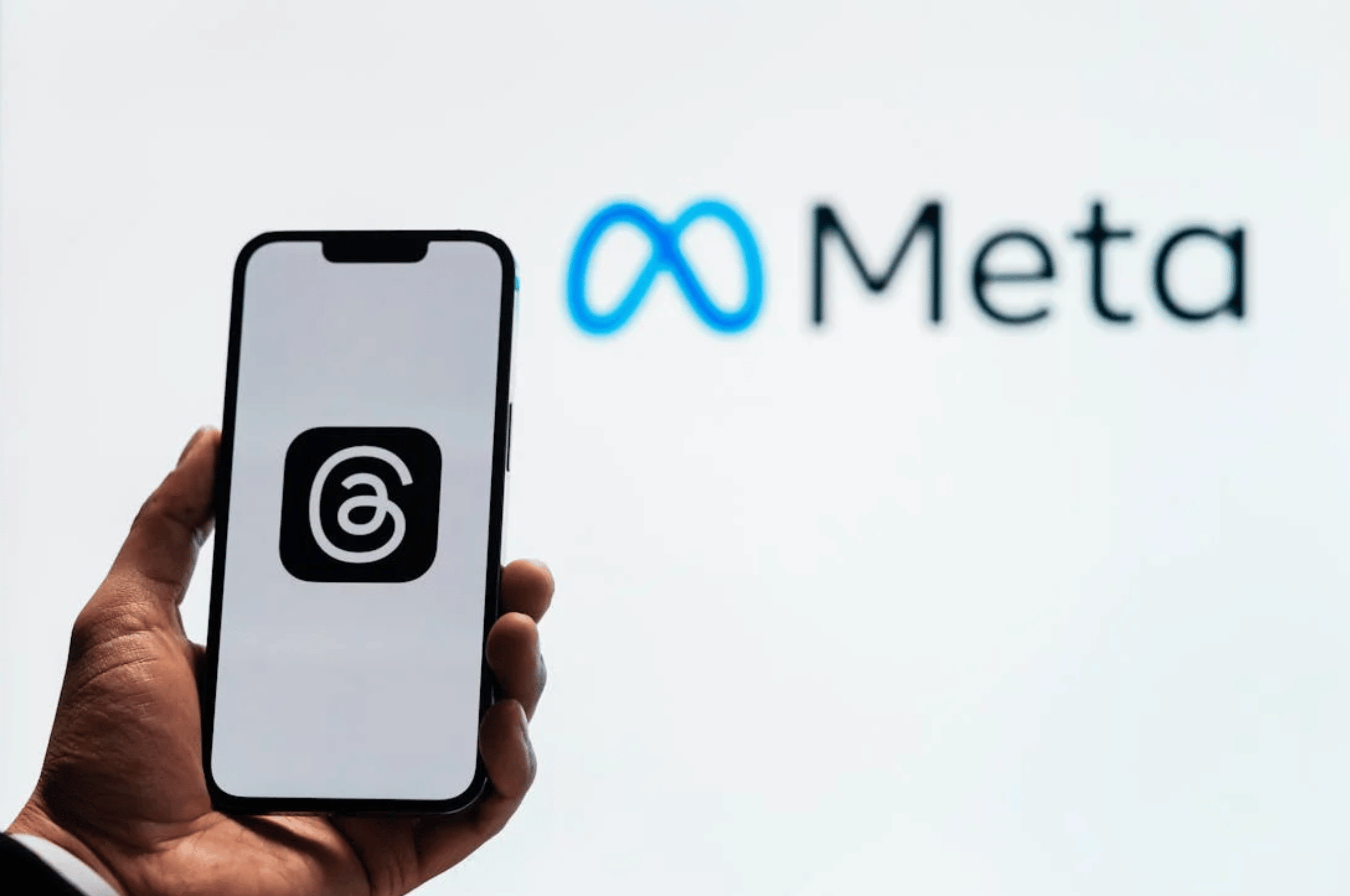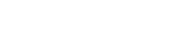Google Analytics Setup for Beginners
Setting up Google Analytics on your website may seem like a daunting task for those who don’t feel they have a technical skillset, but this course will walk you through setting up your Google Analytics account, GA4 Property, and installing Google Analytics on your website step-by-step.
If you are a beginner who is looking to gather more data on your site visitors to improve your business and achieve your goals, setting up Google Analytics is the first step!
Lesson 1: Create your account, GA4 property, and install your Google tag
This step-by-step guide will walk you through creating a Google Analytics account, GA4 property for your website, and installing data tracking on your website.
It’s important to note that in order to install Google Analytics tracking on your site, you will need to paste a Google Tag (code) onto the pages of your site. Every website is different, so if you are unsure of how to place this code or install tracking using your website’s current Builder or CMS, it may be best to consult a web developer or someone that has more knowledge of your site’s backend.
Set Up Your Google Analytics Account & GA4 Property
- Go to analytics.google.com
- Sign in with your Google account and click on your profile icon in the top right to add an account.
- Click Start Measuring on the first page.
Create Your Account
- Account Name: Use your website name (e.g., “My Website”).
- Data Sharing: Leave the settings as default (you can adjust them later).
- Click Next.
Create Your Property
- You can create multiple properties, but for now, create one GA4 property.
- Property Name: Name it something like “My GA4 Property”.
- Set your Time Zone, Country, and Currency.
Business Details
- Choose the category that best fits your business and its size.
Business Objectives
- Select your business goals (e.g., leads, sales, traffic, user engagement).
Data Collection
- Select Web as your platform.
- Enter your website URL in the “Stream URL” section and name your stream (e.g., your website name).
Install the Google Tag
- Copy the provided Google Tag code and paste it into your website’s header or on every page of your site.
Test Your Tracking Code
- In GA4, click Admin, then Data Streams.
- Select your Data Stream, click View Tag Instructions, and choose Install Manually.
- Click Test. If the tag is correctly installed, you should see a green check mark.
Lesson 2: Navigating Admin Settings, Account Preferences, and User Access
Want to Learn More?
Want more marketing tips for 2025? Create a free account at Destination Uplift using promo code PARTNER2025 and subscribe to the e-newsletter for updates on upcoming webinars and helpful tips. Click HERE for more info!